En esta publicación, le vamos a mostrar cómo configurar el plugin WP Mail SMTP para enviar emails desde WordPress, usando su dirección de correo electrónico de Gmail o G Suite.
Por Qué No Está Recibiendo los Emails
De forma predeterminada, WordPress utiliza la función PHP mail para enviar correos electrónicos generados por WordPress o cualquier plugin de contacto como WPForms, Ninja Forms o Contact Form 7. La razón más común para no recibir los emails es que su servidor de hosting, donde está WordPress instalado, no está configurado para usar la función PHP mail.
Por otro lado, los esfuerzos antispam de los proveedores de correo electrónico también pueden afectar sus emails. Como parte de su proceso de filtrado, muchos proveedores de correo electrónico verificarán si su email proviene del mismo dominio que se menciona en el correo electrónico. Por ejemplo, si su email indica que se envía desde su dirección de Gmail, pero en realidad se envía desde el servidor de su sitio web (en lugar del servidor de Gmail), su correo electrónico puede enviarse a correo no deseado o no entregarse en lo absoluto.
Puede solucionar esto utilizando un SMTP (Protocolo Simple de Transferencia de Correo) en lugar de la función PHP mail. SMTP es el estándar de la industria para enviar emails de manera confiable.

¿Por Qué Usar el Plugin WP Mail SMTP?
La principal ventaja de usar el plugin WP Mail SMTP es que le permite enviar emails desde WordPress de forma segura usando su cuenta de Gmail o G Suite sin necesidad de habilitar aplicaciones menos seguras en su cuenta.
Además, a diferencia de muchas otras opciones de SMTP, no necesitará ingresar su nombre de usuario y contraseña de Gmail en su escritorio de WordPress donde otros usuarios del sitio pueden verlos. Al usar este método, ayudará a mantener su sitio de WordPress más seguro.
Echemos un vistazo a cómo configurar WP Mail SMTP para enviar correos electrónicos de WordPress usando la plataforma de Gmail.
Paso 1: Instalar el plugin WP Mail SMTP
Lo primero que debe hacer es instalar y activar el plugin WP Mail SMTP. Para obtener instrucciones paso a paso, puede consultar la guía de WP Directo sobre cómo instalar un plugin de WordPress.
Después de instalar y activar WP Mail SMTP, vaya a Ajustes »WP Mail SMTP para abrir la página de configuración del plugin.
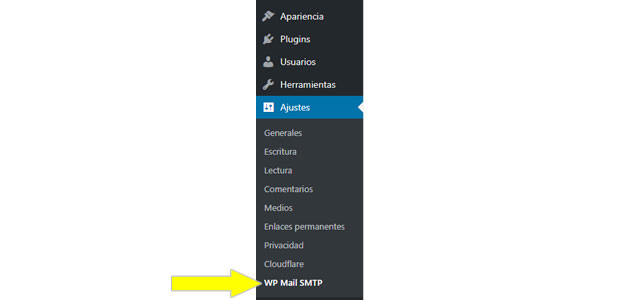
En la parte superior de esta página, puede establecer el Email del Remitente (From Email) y el Nombre del Remitente (From Name). De forma predeterminada, estos se llenarán con la dirección de email y el nombre del administrador del sitio web.
En el Email del Remitente, asegúrese de que esté configurada su dirección de correo electrónico de Gmail o G Suite antes de continuar.
También le recomendamos que marque la casilla denominada Forzar Email Remitente. Debido a que los emails provenientes desde cualquier aplicación en su sitio que envíe correos, deben coincidir con esta dirección de correo electrónico (Gmail) para que el SMTP funcione, esto le ahorrará la molestia de tener que editar las configuraciones de correo en todo el sitio (y en todos los formularios de correo, etc.).
Puede agregar cualquier nombre que desee en Nombre de Remitente (From Name), y también le recomendamos seleccionar Forzar Nombre del Remitente para aplicar esta configuración en todos los correos salientes del sitio. A diferencia del correo electrónico, tener un nombre de origen específico no es crítico para la funcionalidad del plugin. Sin embargo, ayudará a los destinatarios de los emails a ver fácilmente de dónde proceden estos correos.
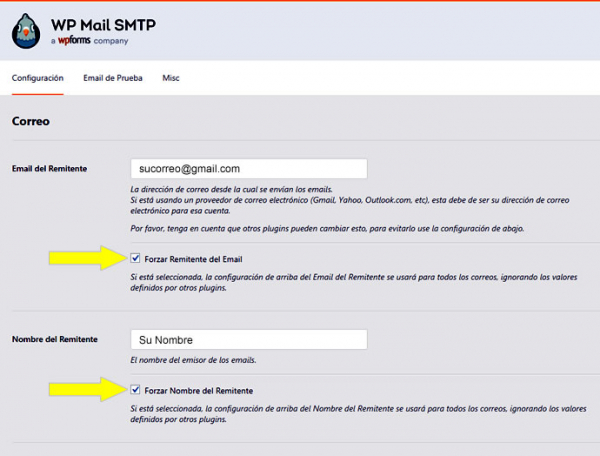
Una vez que estas configuraciones básicas estén listas, desplácese hacia abajo, al campo Servidor de Correo (Mailer) y seleccione la opción de Gmail.
También le recomendamos marcar la opción Ruta de Retorno (Return Path), la cual establece la ruta de retorno para que coincida con Nombre del Remitente (From Email). De esta forma, se le notificará acerca de los correos devueltos, tal como sucedería al usar su correo electrónico normalmente.
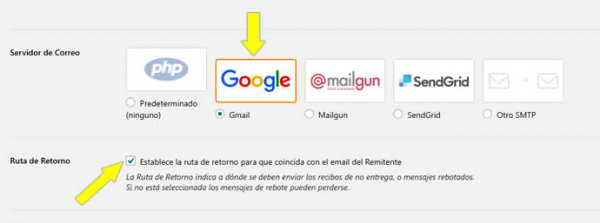
A continuación, debería ver aparecer una nueva sección de Gmail. Aquí, verá los campos para el ID del Cliente ( Client ID) y el Secreto del Cliente (Client Secret).
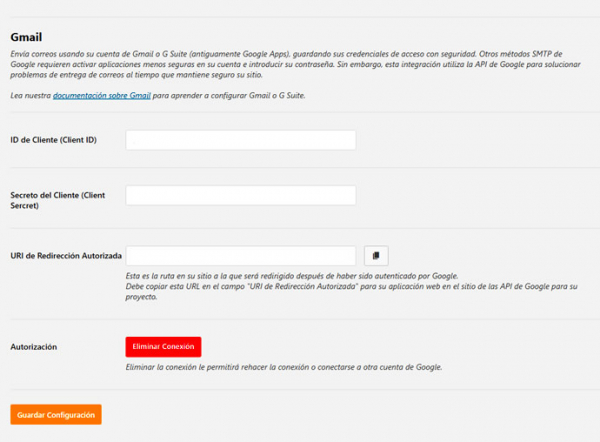
Para obtener la información que irá en estos campos, deberá crear una aplicación web a través de su cuenta de Google. Este paso es muy sencillo ya que no requiere ninguna clase de codificación. Le mostraremos exactamente cómo hacerlo.
Paso 2: Crear una Aplicación Web en Google APIs
Para crear una aplicación en Google, primero deberá iniciar sesión en su cuenta de Gmail y acceder al registro de aplicaciones de Gmail. Al hacer click en el enlace, se debe abrir la página de Google en una nueva pestaña o ventana y necesitará mantenerla abierta durante la configuración de tu sitio (ya que volveremos a consultarla más adelante).
Una vez que haya seguido ese enlace y haya ingresado en su cuenta de Gmail, debería ver un formulario llamado «Registre su aplicación para la API de Gmail en la Consola API de Google».
En el menú desplegable etiquetado Seleccione un proyecto donde se registrará su aplicación, deje la opción predeterminada de Crear un proyecto. Luego, siga y haga click en el botón Continuar.
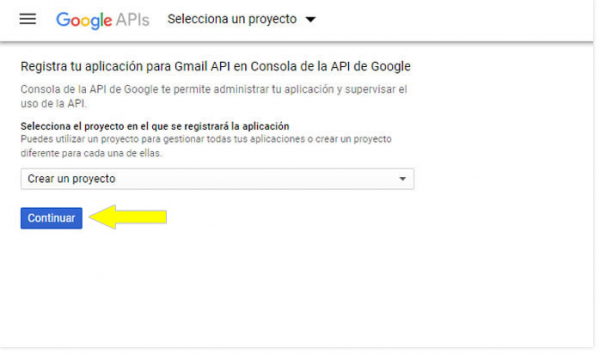
A continuación, verá una pantalla que dice «La API está habilitada«. Para pasar a la página de configuración, haga clic en el botón Ir a credenciales.
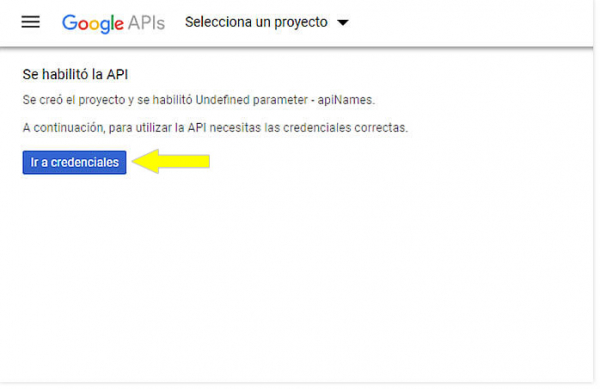
En la siguiente página, se le pedirá que determine las credenciales que necesita. Estos son los campos en esta página y las opciones que deberá seleccionar:
- ¿Qué API está usando? API de Gmail
- ¿De dónde llamará la API? Servidor web (por ejemplo, node.js, Tomcat)
- ¿A qué datos accederá? Datos del usuario
Una vez que haya hecho estas selecciones, haga click en el botón ¿Qué credenciales necesito? para ir al próximo paso.
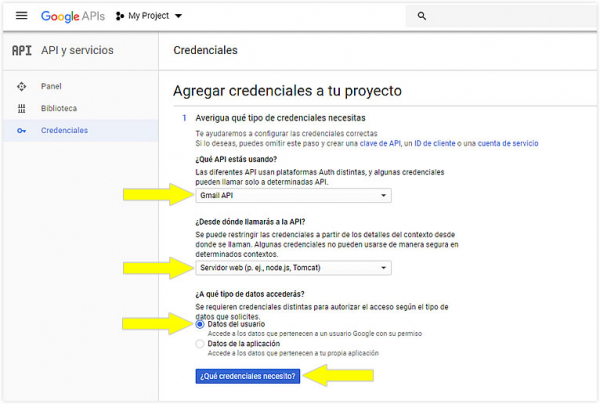
Para este paso, creará una ID de cliente OAuth. OAuth (Open Authorization) es la que otorgará permiso para que su sitio web use su cuenta de Gmail para autenticar correos electrónicos.
En el campo Nombre, ingrese lo que desee o déjelo en blanco para usar el nombre predeterminado. Este nombre es usado solo como referencia dentro de su cuenta de Google.
Para los orígenes de JavaScript Autorizado, necesitará ingresar la URL de su sitio web.
Por último, tenemos que completar el campo URI de Redirección Autorizada. Para obtener el URI para su sitio, necesitará regresar a la pestaña o ventana que dejó abierta en su sitio WordPress. Todavía en Configuración » en la página de WP Mail SMTP, deberá buscar en la sección de Gmail el campo etiquetado como URI de Redirección Autorizada.
El valor en este campo debe ser la URL de su sitio seguida de algunos detalles adicionales. Deberá copiar este valor, lo cual se hace fácilmente haciendo click en el botón con el ícono de copiar que está a la derecha del campo.
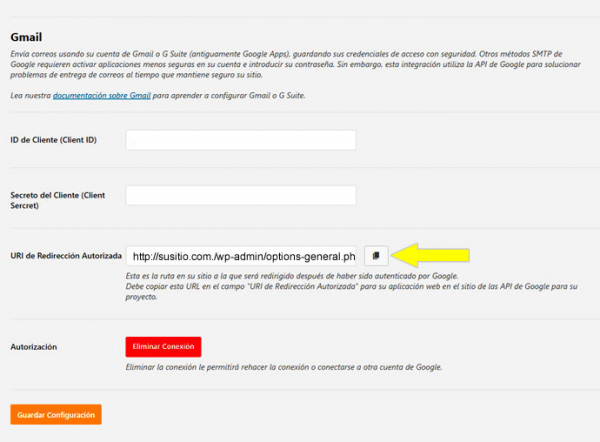
Después de copiar la URI, regrese a la página de API de Google y péguelo en el campo debajo de URI de Redirección Autorizada, tal como se indica en la imagen siguiente.
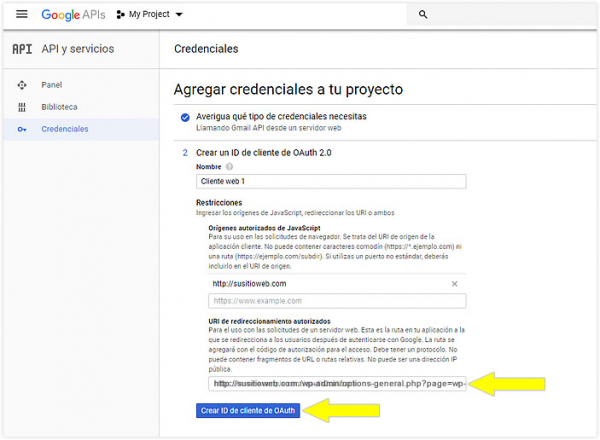
Después de eso, puede hacer click en el botón Crear ID de cliente de OAuth.
Para el último paso en el proceso de creación de la aplicación, deberá configurar la pantalla de consentimiento. Esta pantalla nunca será vista por sus usuarios, ya que solo otorga permiso para que su propio sitio use la cuenta de Gmail de su propiedad.
Simplemente deberá verificar su dirección de email y luego ingresar el nombre del Producto que se muestra a los usuarios (como por ejemplo: el nombre de su sitio web). Cuando haya completado estos campos, haga clic en Continuar.
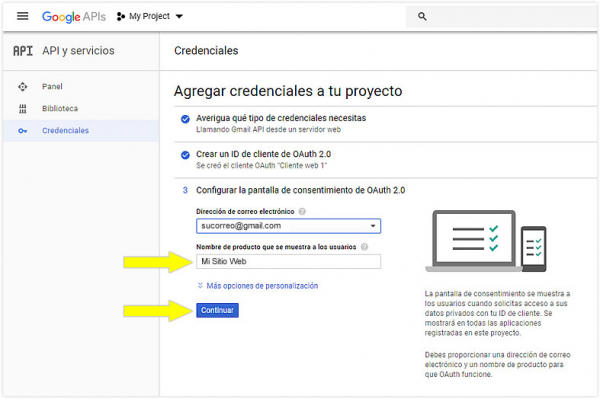
¡Ya ha creado con éxito una aplicación web de Gmail!
Ahora necesitamos ver la información completa. En la última pantalla, haga click en el enlace Lo haré más adelante para ir a la página de Credenciales.

Paso 3: Otorgar Permisos y Enviar Email de Prueba
En la página Credenciales, podrá ver los detalles de la aplicación web que acaba de crear. Para ver el Client ID y el Client Secret, haga click en el icono de edición.
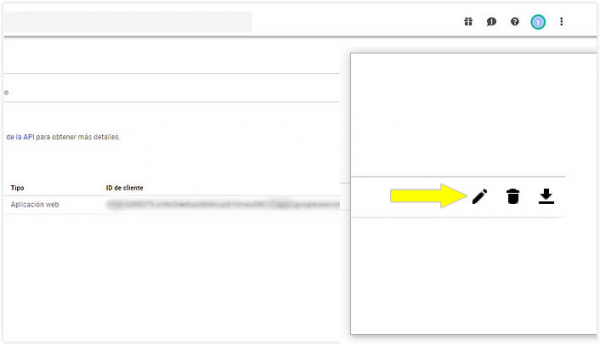
Esto abrirá toda la información de su aplicación. En esta página, deberá copiar los valores de ID de Cliente y Secreto de Cliente.
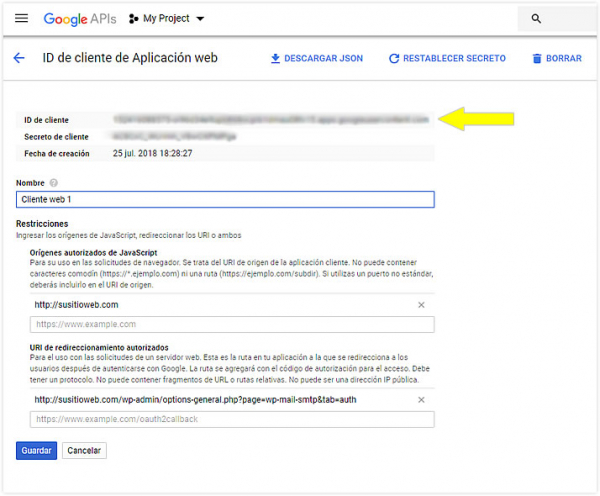
Cada uno de estos valores deben copiarse en la página de configuración del plugin WP Mail SMTP que ha dejado abierta en su sitio WordPress. Después de pegarlos correctamente, regrese a la página de Gmail API de Google y presione el botón Guardar.
Nota Importante: Tenga mucho cuidado de no copiar texto o espacios adicionales con su ID de Cliente o Secreto de Cliente, ya que esto generaría un error en el siguiente paso.
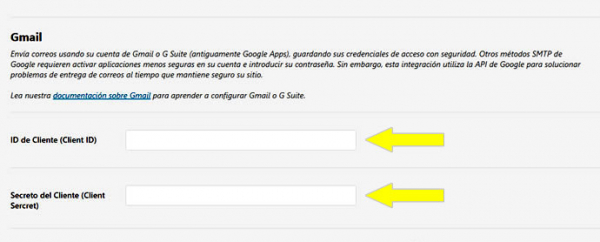
Después de guardar esta configuración, la página se actualizará. Sin embargo, antes de que Google permita que esta información se use para conectarse a su cuenta, debe otorgar el respectivo permiso.
Para hacer esto, desplácese hasta la parte inferior de la página y haga clic en el botón anaranjado etiquetado Permitir al plugin enviar emails usando su cuenta de Google.
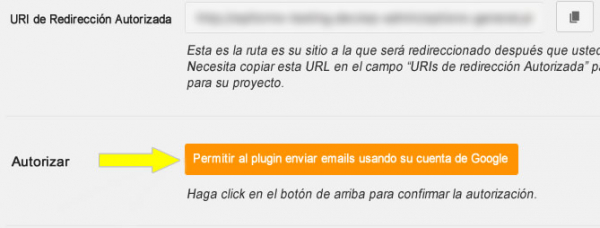
Esto abrirá una pantalla de inicio de sesión en Google. Continúe e inicie sesión en la cuenta con la que está configurando este SMTP. Luego, verá una pantalla solicitando el permiso para que este sitio envíe correos en su nombre. Cuando esté listo, haga click en el botón Permitir para continuar.
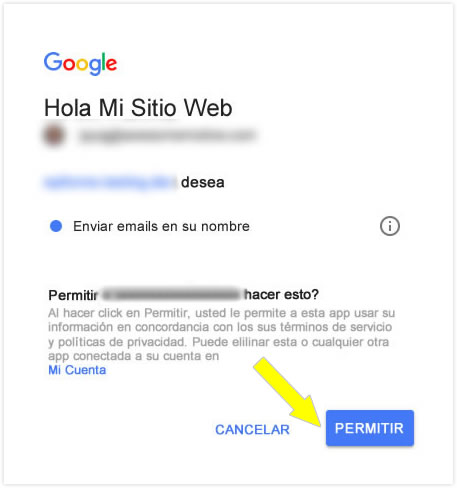
A continuación, regresará a la configuración de su WP Mail SMTP y se mostrará un mensaje de éxito. Ahora que la conexión está completa, está listo para enviar un correo de prueba desde la pestaña Email de Prueba.
 Una vez que la pestaña Email de Prueba esté abierta, necesitará ingresar una dirección de correo válida y hacer click en el botón Enviar Email. Asegúrese de utilizar una dirección de correo a la que tenga acceso para que pueda confirmar que el email fue recibido.
Una vez que la pestaña Email de Prueba esté abierta, necesitará ingresar una dirección de correo válida y hacer click en el botón Enviar Email. Asegúrese de utilizar una dirección de correo a la que tenga acceso para que pueda confirmar que el email fue recibido.
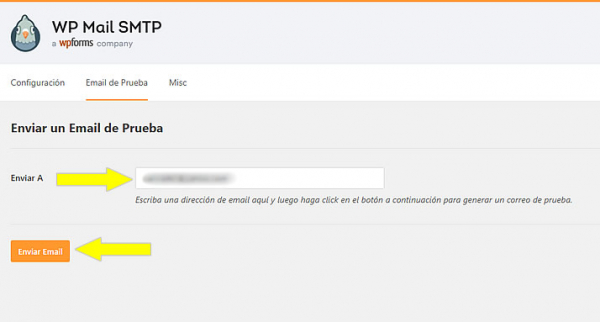
Cuando se haya enviado el mensaje de prueba, verá un mensaje de éxito en la parte superior de esta pestaña.
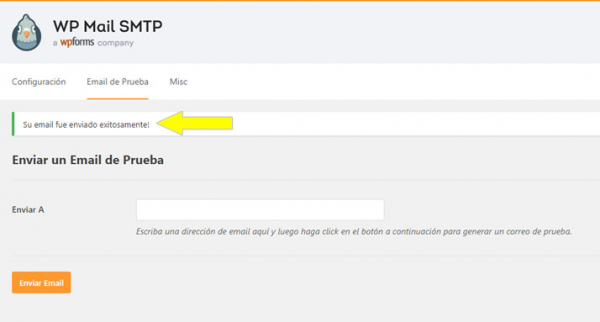
Debería recibir pronto el correo electrónico de prueba en la dirección de email que ingresó.
¿Qué Pasa Si Quiero Cambiar a Una Dirección de Email Diferente Más Adelante?
Si desea cambiar a una dirección de correo de Gmail/G Suite diferente, deberá repetir de nuevo todos los pasos de este tutorial. Eso incluye generar un nuevo ID de Cliente y un nuevo Secreto de Cliente bajo esta otra cuenta de correo.
Cuando llegue al paso Autorización (en el Paso 3), guarde su configuración y luego haga click en el botón Eliminar Conexión. Eso eliminará la autorización de su cuenta de correo original y le permitirá repetir los pasos de autorización con la nueva dirección de correo.
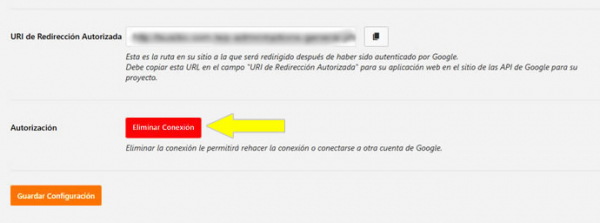
¡Listo! Ha configurado correctamente el Servidor de Correo de Google, utilizando el plugin WP Mail SMTP en su sitio de WordPress.
Si le ha gustado este artículo, puede compartirlo en Facebook y Twitter. Se lo agradeceremos.
Hasta la próxima!



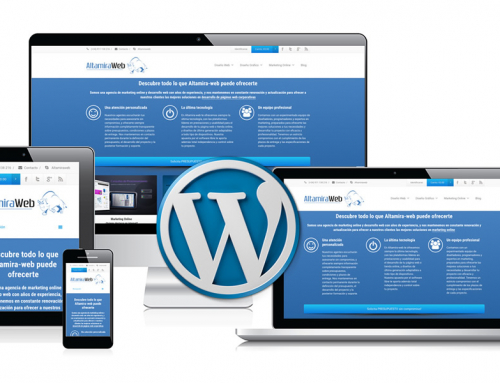

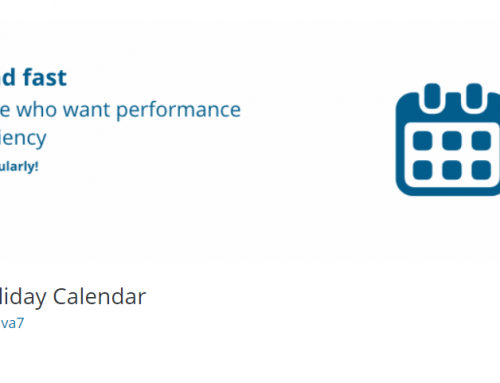




Leave A Comment